超級超好用的蘋果電腦密技 (一) 文字編輯篇
我認識很多朋友因為覺得 macOS 在使用上比 Windows 方便而買了一台 MacBook, 但是由於對作業系統的整體邏輯不熟, 常常會有許多問題請教. 例如輸入法切換, 好用的工具程式等等. 這次介紹我的 macOS 日常使用的技巧與一些配置. 這次是在 macOS 10.15.2 的環境下所下的指令. 文章有提供一些練習的方式, 如果覺得不錯可以留言給我一些回饋.
文字編輯方式
1. Windows 的向後刪除
在中文與英文一般的方式下, delete 的文字刪除方向是向左刪除, 也就是文字段落的前方. 在 Windows 上, 可以使用 DEL 來向左刪除, 而 macOS 的可以使用 fn + delete 來達到同樣效果.
2. 快速移動文字指標
很多時候會有移動文字指標並繼續打字的情況發生, 在 macOS 可以使用 option + 左右箭頭, 來依照文字快速移動, 在單行的文字修改可以快速跳躍文字段落. 如果想快速移動到單行的最前/最後, 可以使用 command + 左右箭頭 來移動, 我在打這個段落的時候就使用很多次這個技巧, 非常實用.
3. 段落選取方式
可以用鍵盤和觸碰版快速完成文字選取的任務.
鍵盤使用類似上面移動文字指標的方式, 不過這個要加上 shift, 可以在段落中間使用 command + shift + 左右箭頭, 選取一半的文字.
觸屏版可以使用 3 指移動的方式選取, 這功能需要一系列的設定: 如果你的 Mac 配備「 力度觸控軌跡板 」,開啟三指拖曳功能的步驟如下。
-
打開「系統偏好設定」的「輔助使用」。

- 從左側選項中選擇「滑鼠與觸控式軌跡板」。
- 按一下「觸控式軌跡板選項」。
- 勾選「啟用拖移」旁的勾選框。
- 從相關的彈出式選單中,選擇「三指拖曳」功能,旁邊就會出現剔號。
- 按一下「確定」。

4. 像 iPhone 一樣用說話來打字 (聽寫)
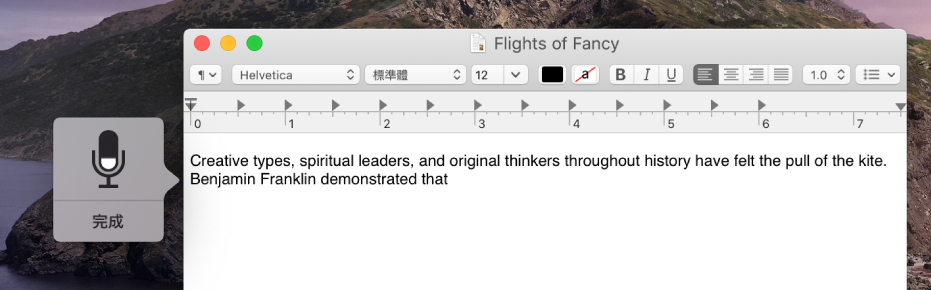 圖片來自 https://support.apple.com/zh-tw/guide/mac-help/mh40584/mac
可以在任何可輸入的位置聽寫文字. macOS 會將您的字詞傳送至 Apple 伺服器進行分析並轉換為文字, 也因此只能在有網路的使用使用. 開啟聽寫的步驟如下:
圖片來自 https://support.apple.com/zh-tw/guide/mac-help/mh40584/mac
可以在任何可輸入的位置聽寫文字. macOS 會將您的字詞傳送至 Apple 伺服器進行分析並轉換為文字, 也因此只能在有網路的使用使用. 開啟聽寫的步驟如下:
- 開啟「系統偏好設定」的「鍵盤」.
- 點擊「聽寫」.
- 按一下「開啟」。若有提示出現,按一下「啟用聽寫」。
- 選擇聽寫啟用使用所使用的語言.
- 選擇啟用聽寫的快速鍵.


- apple - 為 Force Touch 觸控式軌跡板開啟「三指拖移」 - Apple 支援: https://support.apple.com/zh-tw/HT204609
- wiki - Force Touch - Wikipedia: https://en.wikipedia.org/wiki/Force_Touch
- apple - 在 Mac 上聽寫訊息和文件 - Apple 支援: https://support.apple.com/zh-tw/guide/mac-help/mh40584/mac